S24 c4d 옥테인으로 오브젝트 레이어를 나누어 렌더하는 방법에 대해 알아보겠습니다
버전이 바뀌면서 헷갈리셨던 분들이 많았을 거에요.
저도 많이 헷갈렸거든요.
정보도 예전 정보 위주로 나오기도 하고..
제가 공부한 내용 토대로 정리해보겠습니다!
멀티패스는 렌더 세팅 - 옥테인 렌더 세팅 창에서 세팅이 가능합니다.
용어 때문에 헷갈릴 수 있는데 캡쳐화면으로 보여드릴게요

샘플링이나 커널을 세팅하는 옥테인 라이브 뷰어 위 렌더 세팅(1번)이 아닌 기본 렌더 세팅(2번)에서 설정해주시면 됩니다.
R21
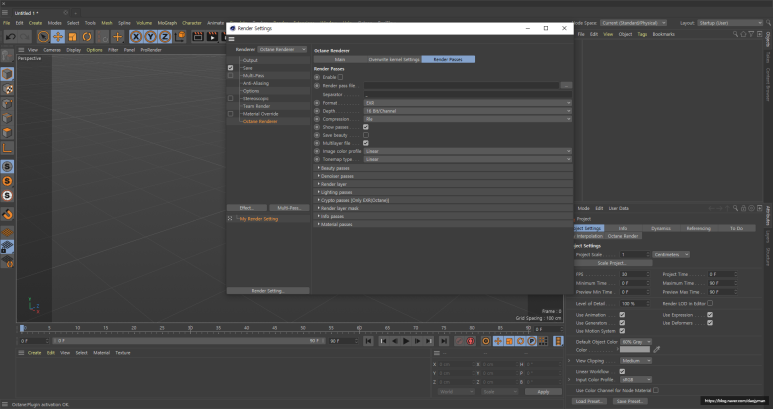
21버전에서는 멀티패스가 좀 더 간편한 구조로 되어 있었는데
24버전에서는 좀 더 복잡해진 대신 더 세부적으로 설정할 수 있게 된 거 같아요. (21에서는 많이 안써봐서 잘은 모름 ;;ㅎ)
S24
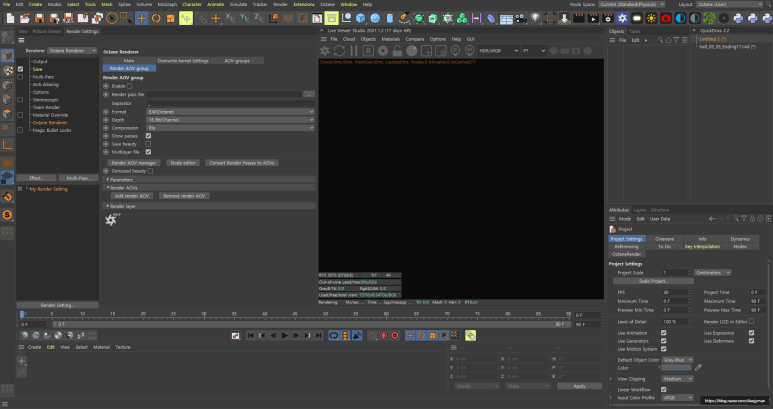
일단 24버전에서 멀티패스 렌더링을 하려고 찾아보면 이름에 멀티패스가 없어서 찾기가 조금 어려웠어요.
공부를 해보니 기능 이름이 render aov group 으로 변경이 되었더라구요.
멀티패스로도 여러가지를 렌더 할 수 있는데, 오늘은 컬러매트를 뽑는 방법을 알아볼게요~!
프로젝트 세팅

3개의 오브젝트를 각각의 다른 컬러매트를 설정해서 뽑아볼게요.
1번 sphere
2번 cube
3번 cylinder
입니다.
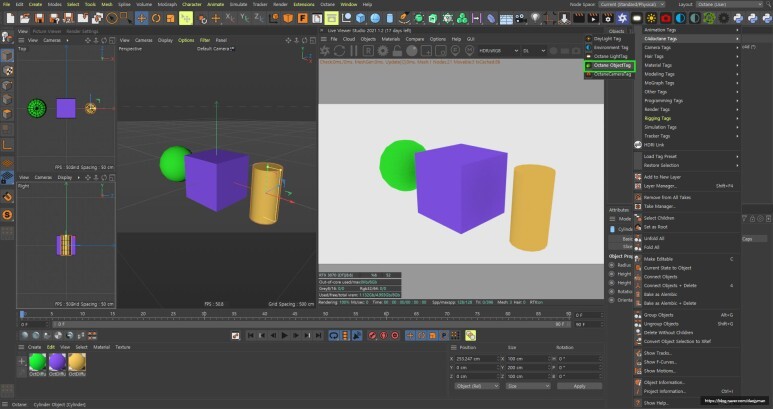
각각의 오브젝트에 옥테인 오브젝트 태그를 달아줍니다

옥테인 태그를 눌러주면 여러 탭이 나오는데요
그 중 object layer 탭을 눌러줄게요
1번 sphere에는 초록색 오브젝트 컬러를 설정해줄게요!
layer id를 확인해줄게요.
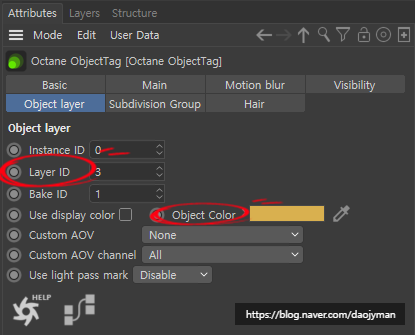
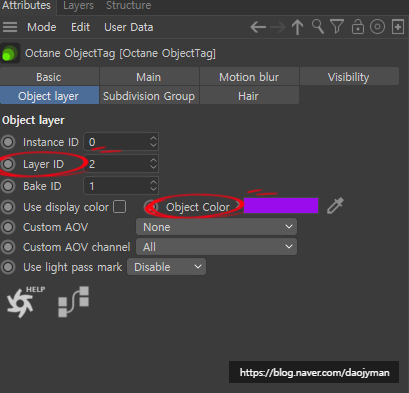
오브젝트 2번 3번도 Layer ID를 2, 3으로 이름이랑 맞게 변경하고 색도 변경 했습니다.
렌더세팅

Render AOV group 탭에서 render pass file 옆에 ...버튼을 눌러 경로를 지정하고, 포맷도 png 16비트로 변경해줄게요

렌더 세팅에서 가장 아래 있는 octane render 클릭해주시면 4가지 탭이 나오는데 그중 표시해놓은 탭으로 이동할게요!
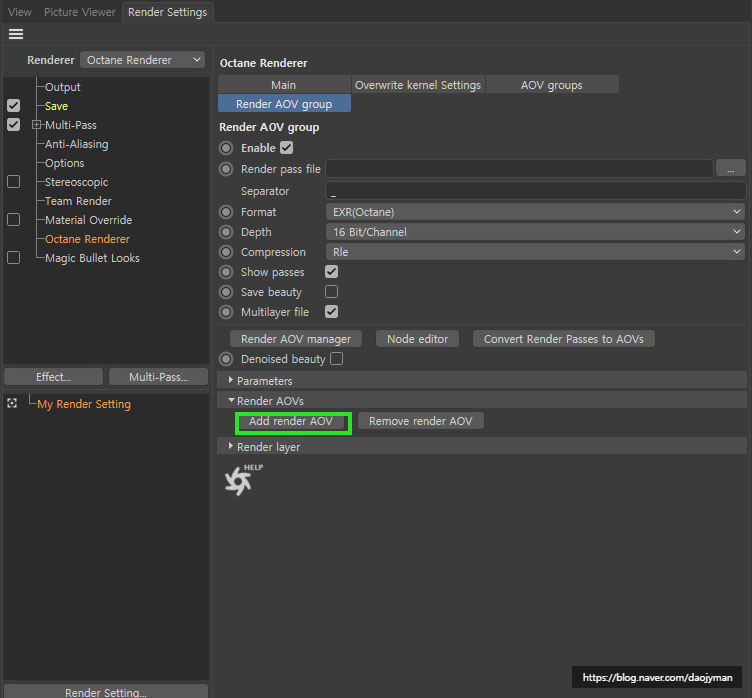
Add render AOV 눌러서, 어떤 멀티패스를 추가할지 정해줄게요.
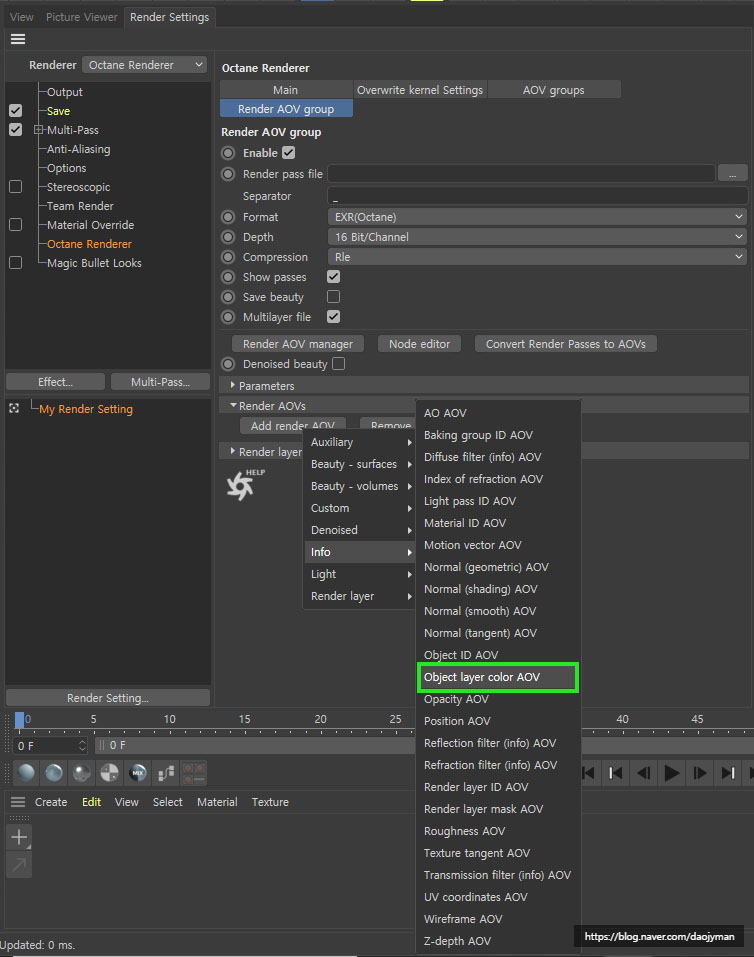
컬러매트를 뽑기 위해
info - object layer color AOV 눌러 주시면 됩니다.
다른 멀티패스를 위해서는 다른 옵션을 선택해 주시면 되겠죠?
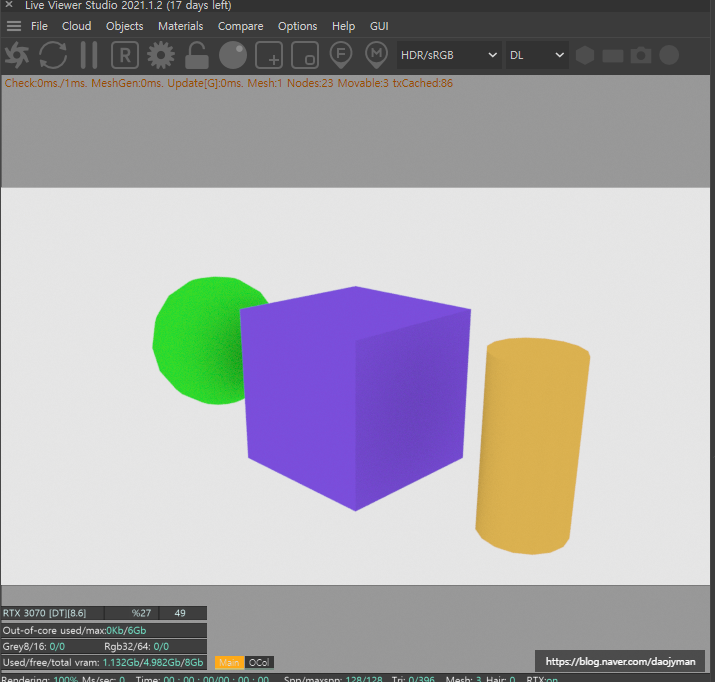
옥테인 라이브뷰어에서도 멀티패스를 바로 확인할 수 있습니다.
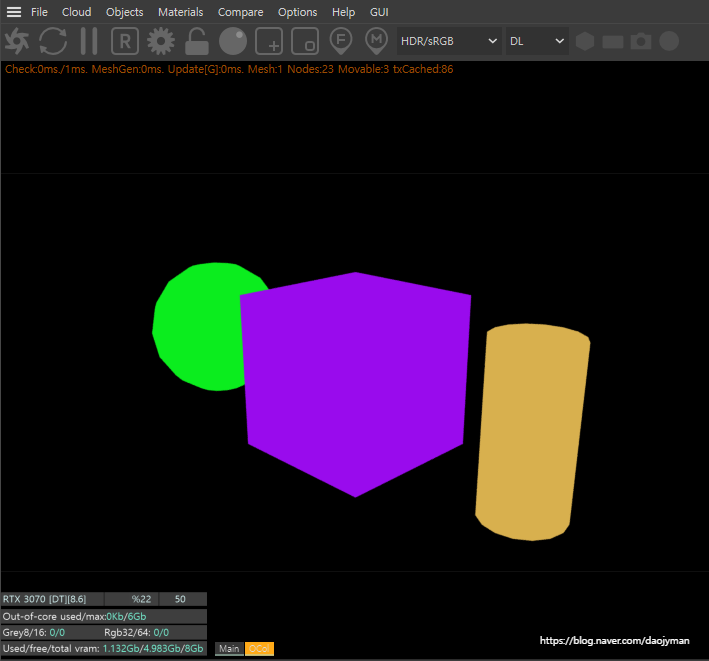
오브젝트들이 해당 색으로 매트가 보입니다.
그럼 다음 시간에는 에프터 이펙트로 이동해서 컬러매트를 사용해 어떻게 활용할지 알아보겠습니다!

'3D 모션 그래픽' 카테고리의 다른 글
| C4D | 건담 모델링을 활용한 아트웍 (0) | 2022.04.20 |
|---|---|
| C4DㅣOCTANE ㅣOut of core memory (0) | 2022.04.15 |
| C4D OCTANE 렌더큐 사용 방법 (0) | 2022.04.14 |
| C4D | Octane으로 간단하게 구름 만들기 (0) | 2022.04.12 |
| C4D ㅣ Octane ㅣ Quixel 퀵셀에서 무료 텍스쳐 받기 (0) | 2022.04.06 |


